Scannable – the free scanning app I use everyday to scan on the go!
Cass Ewing | Posted on |
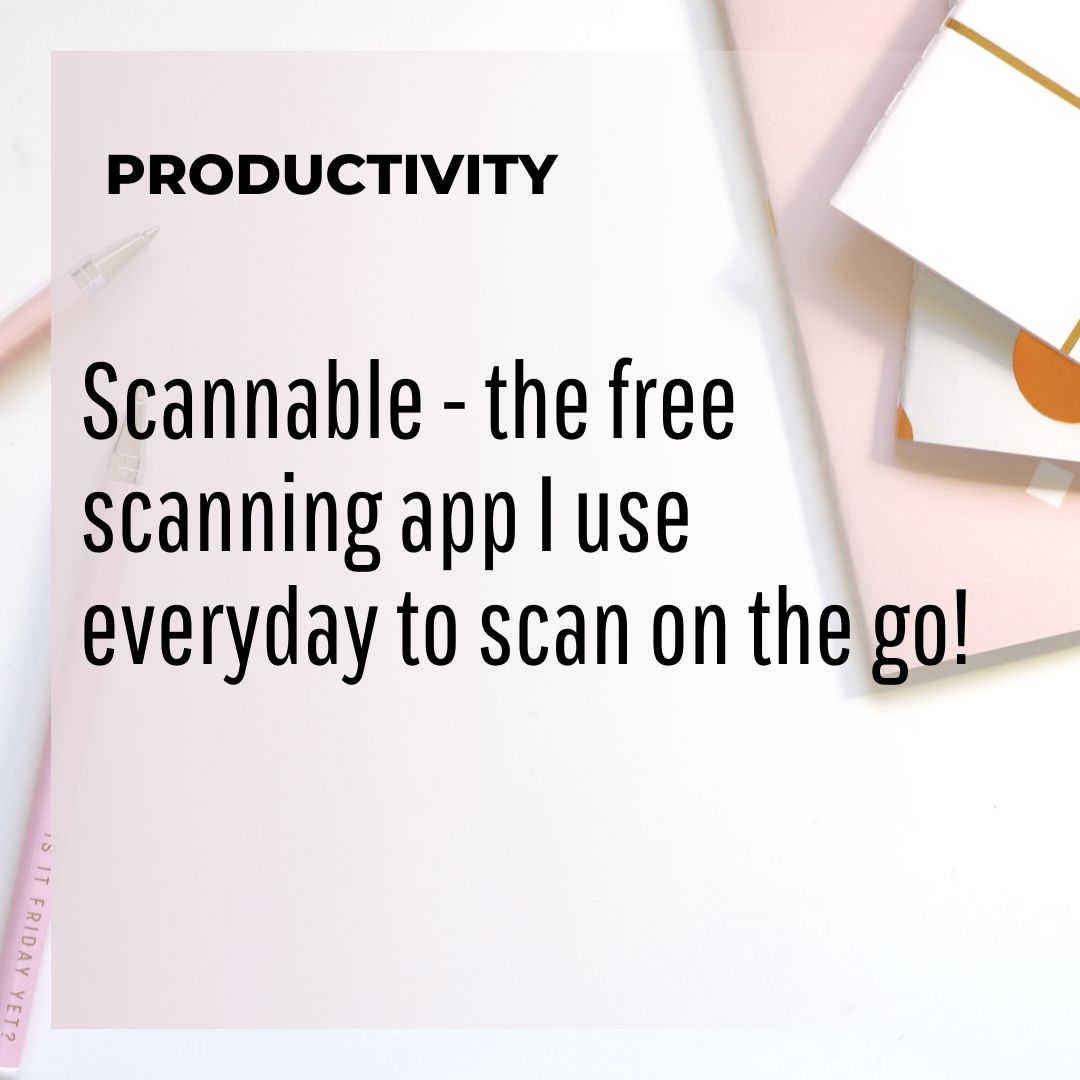
I’ve had three conversations with clients in the past week about scanning documents.
One client was in a flap because their printer-scanner wasn’t working properly and they believed they needed to drive to their nearest Officeworks to get their scans done.
Another had a portable scanning device that they’d already wasted an hour trying to get to work, only to realise they were using the wrong cord to attach the scanner to their laptop in order to download the scans.
The third client was being particularly proactive trying to get scans of receipts to me for bookkeeping purposes and was under the impression they had to leave their home-Iso-office and go to their commercial-serious-office to do so.
To all of them I made the following suggestion: ‘just download a document scanner app onto your smart phone and you’ll be good to go’.
What are document scanner apps
Document scanner apps enable documents to be scanned using your phone.
They eliminate the need to rely on a traditional printer-scanner.
They turn your phone’s camera into a portable scanning device so you can scan documents from your car, the doctor’s surgery, the post office, a cafe, or from your kitchen bench.
These days you really don’t need a traditional scanner—today’s smartphone scanning apps are simply that good.
Which scanning app
My scanning app of choice is Evernote Scannable (AKA Scannable).
I’ve had it on my iPhone for a few years now and use it almost every day.
There are loads of document scanner apps available but they’re not all compatible with all smart phone types, so you need to search your phone’s app store to determine what scanning app options are available to you.
Some popular ones I’ve come across include:
Free or paid
Of course, like so many products these apps are available in basic models (free) and fancy-pants versions (paid).
The free ones do the basics (usually scan, crop, save and send).
The fancy-pants ones offer more functionality (e.g. the basics plus features such as the ability to annotate a scan, sign scans, and store them in folders within the app etc).
The Scannable app that I use happens to be free and does everything I need to to do.
If I really, really wanted something more robust I would consider a paid scanner app, but I honestly don’t need it.
Having said that, I also know that if I really must scan a super high quality document I still have the option to use my (better quality) printer-scanner in my office.
10 Reasons why I love my document scanner app
1. It’s free! Always good, right?
2. It’s portable and thus it’s with me all the time…because sadly I have my phone with my all of the time too.
3. It allows me to save the scan as a JPG or a PDF file type.
4. I can crop & rotate the scan from within the app.
5. If I scan a lot of pages at once I can reorder them before I send them where I need them to go.
6. I can choose to save one scanned page – or several scanned pages – as one document.
7. I can rename the scan from within the app.
8. I can use AirDrop (WiFi) to save scans to my laptop, no physical connection between devices is required.
9. I have options to save the scan to my phone’s photos, or send it as a text message, attach it to an email, or save it in my Dropbox.
10. I can be productive while I’m away from my desk which means I get to tick things off my To Do list, yay!
Interestingly, even when I am working at my desk (with my printer-scanner sitting immediately beside me) my preference is to scan using the Scannable app.
It’s just quicker.
Tips
You know I love a few parting tips…
If you decide to start using a scanner app, here are some tips to help you get a great result:
1. Take your time to line it up – there’s nothing worse than rushing the capture and producing a scratchy looking scan. Let the app focus properly.
2. Be mindful of lighting and shadows – you don’t want the silhouette of your hand or phone or head shadowing your scan! Natural lighting is good.
3. Crop the scan to smarten it up. Don’t save a scan that’s skewed, it looks unprofessional.
4. Label it before you send it or save it. Giving it an appropriate name makes it easier to locate.
5. Tidy up the scans as you go. Don’t just leave every scan you’ve ever taken on the app. Once you’ve saved it where you need to to go, delete the scan.
Anyone else using a scanner app? If so which one, and why?
4 Comments
This is uncanny Cass – our scanner has just broken and I was trying to work out how to get signed copies of a document to a client! Amazing timing and great tips. Thanks!
Glad you found it useful Lindy. Scanning at your fingertips – who’d have thought!
Very cool. All the cool people as usual!
Always cool Mark 🙂