Earlier this week I had to finalise some personal documentation for my solicitor.
They had asked me one particular question, but the answer was contained in an assortment of different documents that I had to locate, scan and email back to them.
Locating the information was fairly straight forward because I keep my hardcopy & electronic files organised.
However, once I did locate what I needed I realised the answer to the question was contained in several separate pages of several different documents.
Rather than scan every page of every document, I really only needed to scan the relevant pages and email those through to my solicitor.
Nonetheless, the ‘relevant pages’ totalled eleven, which I thought was significant in terms of attachments.
I know how frustrating it can be to receive an email with a scattering of attachments that you then have to open, one-at-a-time, to view.
Your screen ends up full of documents that you then have to click between to read.
I also know that I don’t fancy getting an email with eleven attachments, especially when they all support the answer the same single question.
So, I decided to combine the separate scans into one PDF which I could then send as a single attachment to my solicitor.
And I used the Preview app on my Mac to do so.
What is the preview app?
Preview is an app that is included in Mac operating systems to enable Mac users to view images and PDFs.
There’s actually a lot of other functionality within the Preview app – which I will address another time – but the really useful tool I leveraged this week is its ability to combine several PDFs into a single PDF document.
Here’s how I did it
Step 1
I used my Scannable app to scan the eleven pages I needed, and had saved them as PDFs into Dropbox (my cloud-based storage solution of choice).
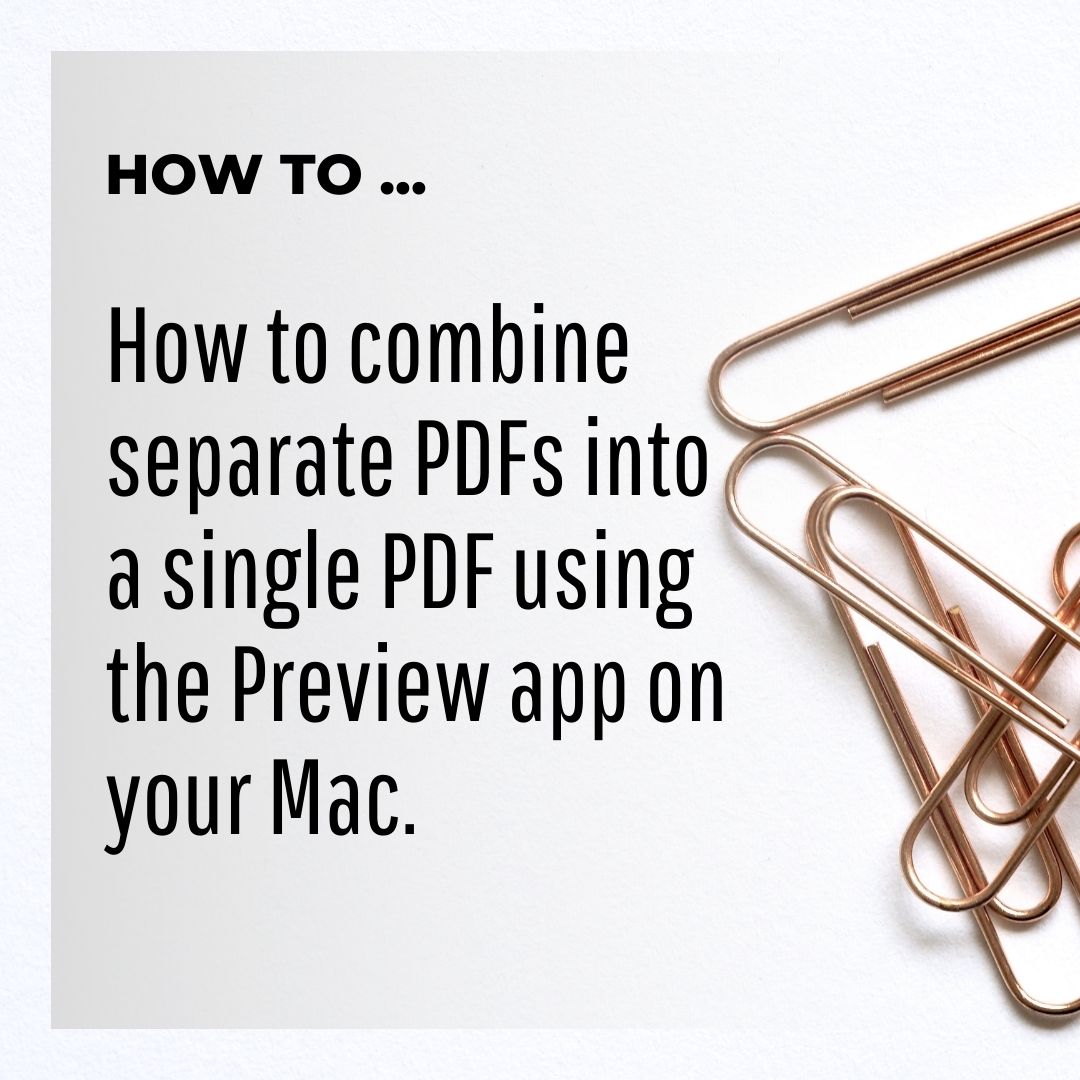
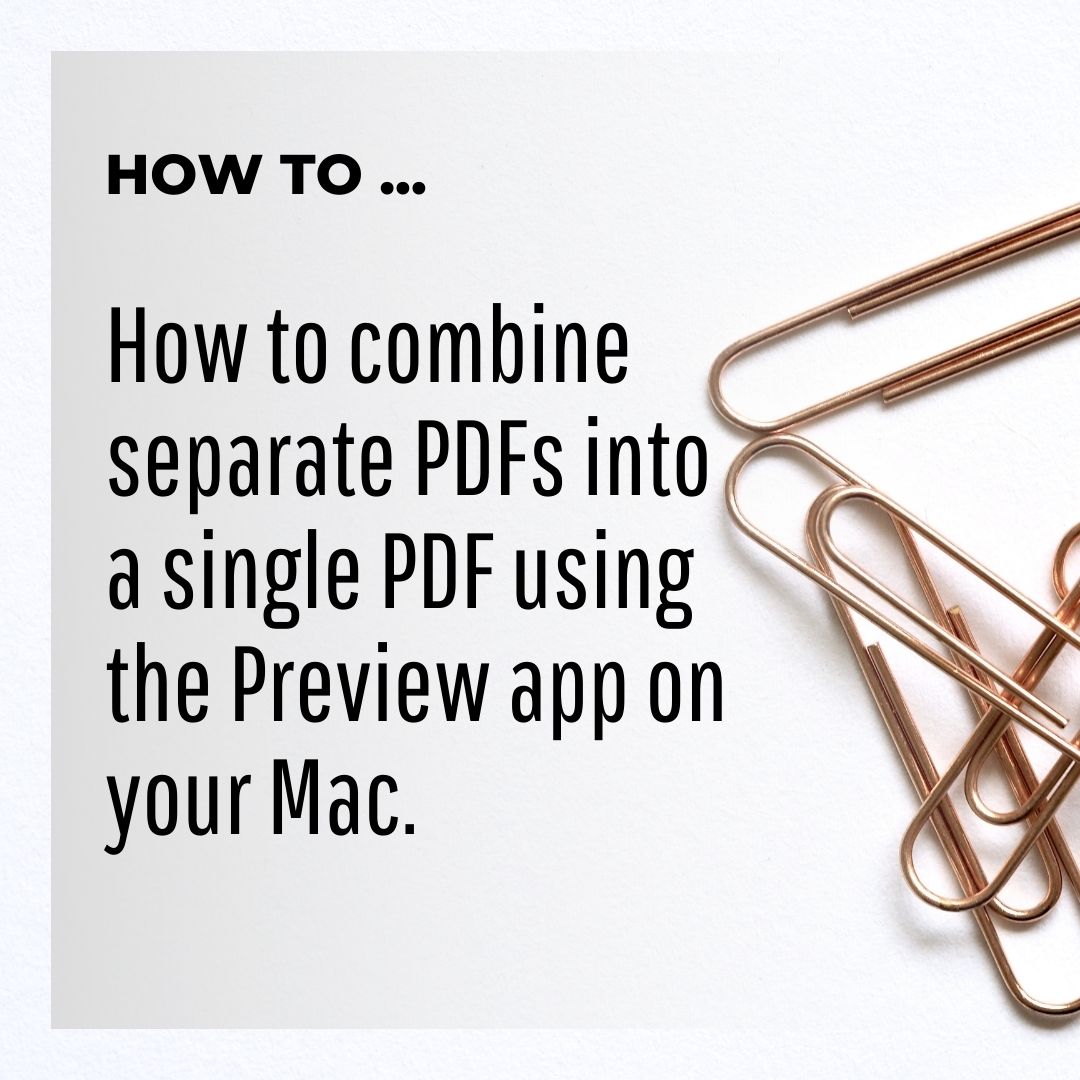
Leave a Reply