How to split a multi-page PDF into a single-page PDF.
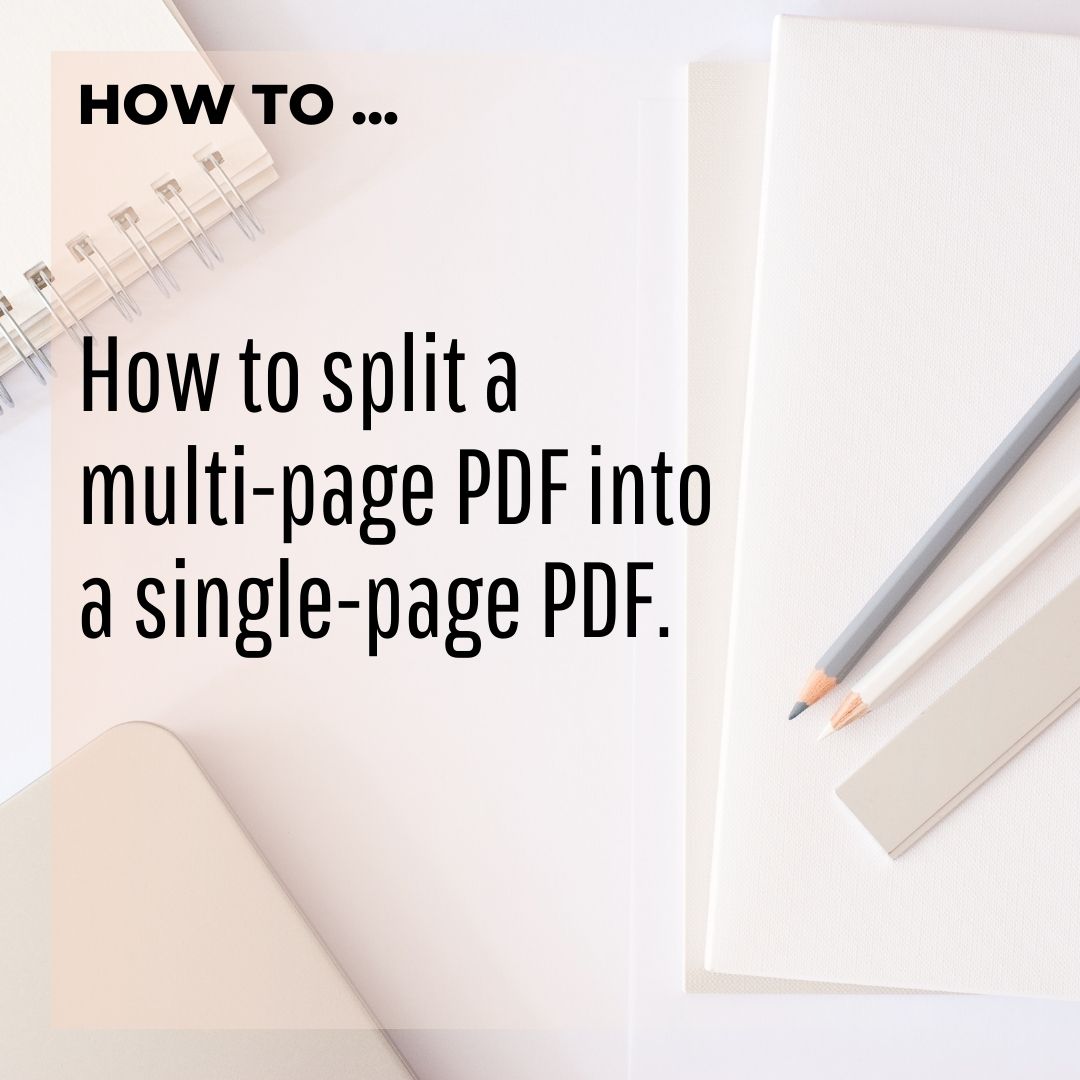
Cass Ewing | Posted on |
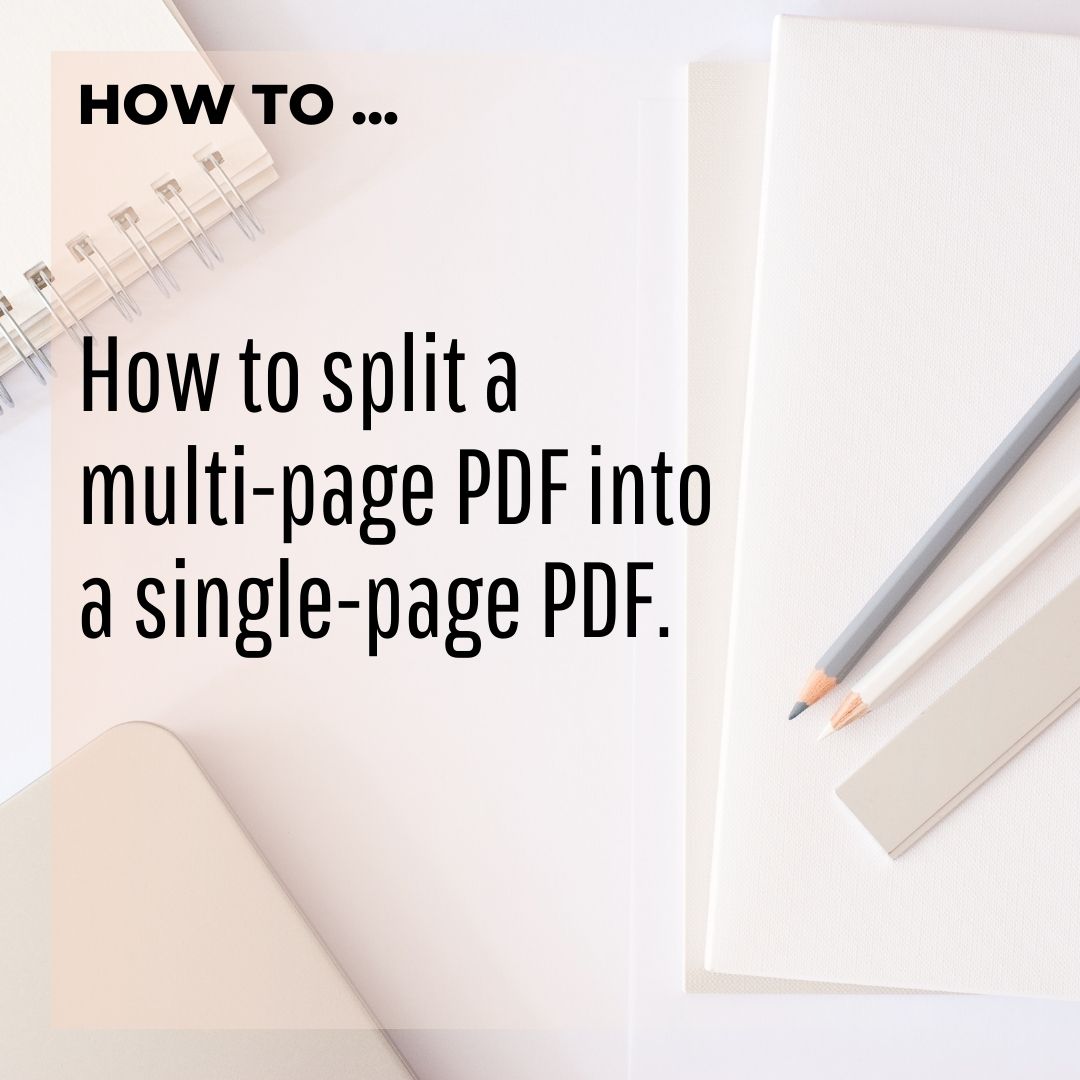
Two weeks ago I wrote a blog post about combining multiple PDFs into a single PDF document.
Amusingly, I received an email yesterday from a lady called Sharon in San Francisco asking “… how on earth to make a PDF of one page only in a multi-page PDF?”
Sharon – a writer, who knew of me through a blog post written by Lindy Alexander recently – was having trouble splitting a 14-page PDF in order to keep only the 7th page.
I was flattered that she reached out to me for help, but flattery wasn’t going to solve her problem!
Fortunately, I knew immediately how to answer Sharon’s question and provide her with the outcome she required: a single PDF document of page 7 only.
Unfortunately, the way for me to do so was using my Mac, and Sharon had mentioned that she wasn’t a Mac user.
I didn’t know what program Sharon was using to edit the PDF at her end, but I suspected that the way I achieved the outcome on my Mac would surely have a similar application on some equivalent Windows software.
So, I decided to do three things to assist:
1. Provide the solution (a PDF of page 7 only) for Sharon, and email it back to her as an attachment.
2. Use Loom – screen recording software – to record my screen and send the recording to Sharon so she could see how I did it.
3. Provide Sharon with a link to Small PDF an amazing tool – that all sole traders should have in their bag of tricks – that will empower her to achieve the solution herself in the future.
Here’s how I worked through those three scenarios.
1. PROVIDING THE SOLUTION
In order to split the 14 page PDF and delete all the pages other than page 7, I used the ever-reliable Preview app on my Mac.
Step 1
I opened the 14-page PDF using the Preview app.
Step 2
I clicked on the Sidebar display icon and chose to display the PDF pages as Thumbnails.

This displayed all 14 pages down the left-hand-side of the document:
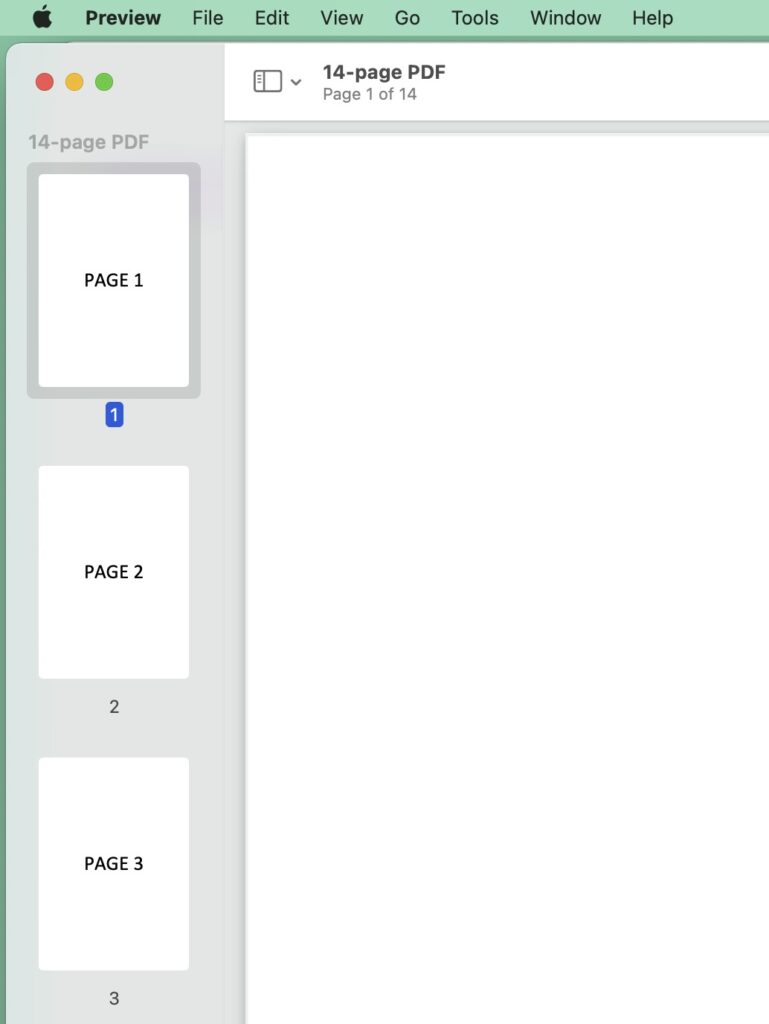
Step 3
I selected one thumbnail (page) at a time, went to the Edit menu, and clicked Delete.
I repeated this for every page except page 7, the page Sharon wanted to keep.
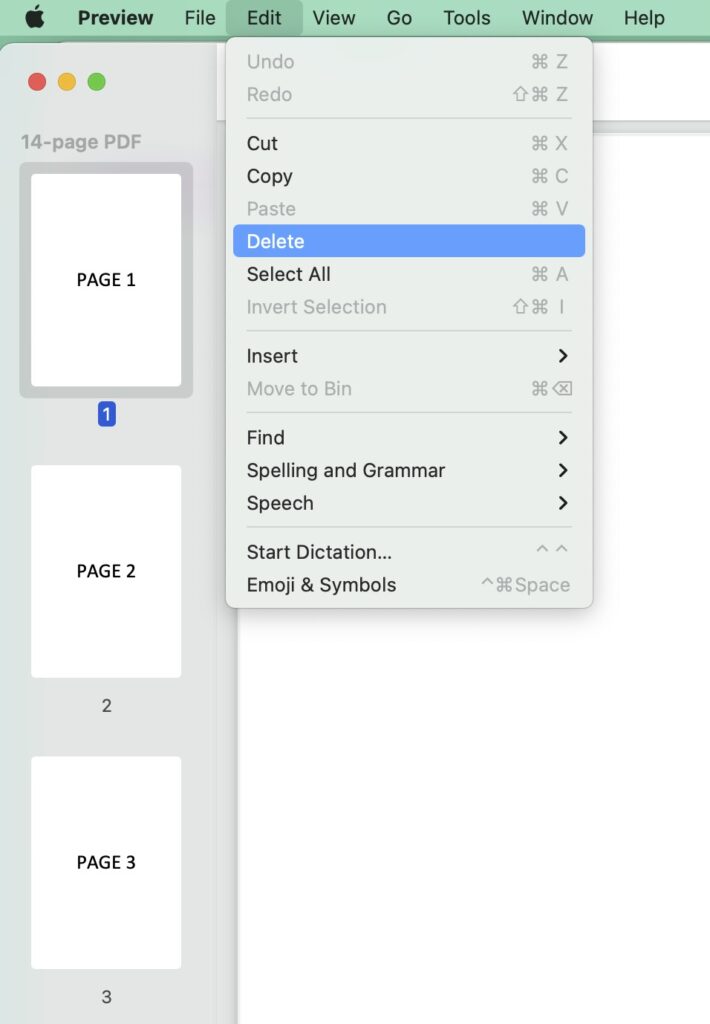
Step 4
Once I had only page 7 remaining, I clicked the File menu, and chose Save to save the amended single-page PDF, ready to email back to Sharon.
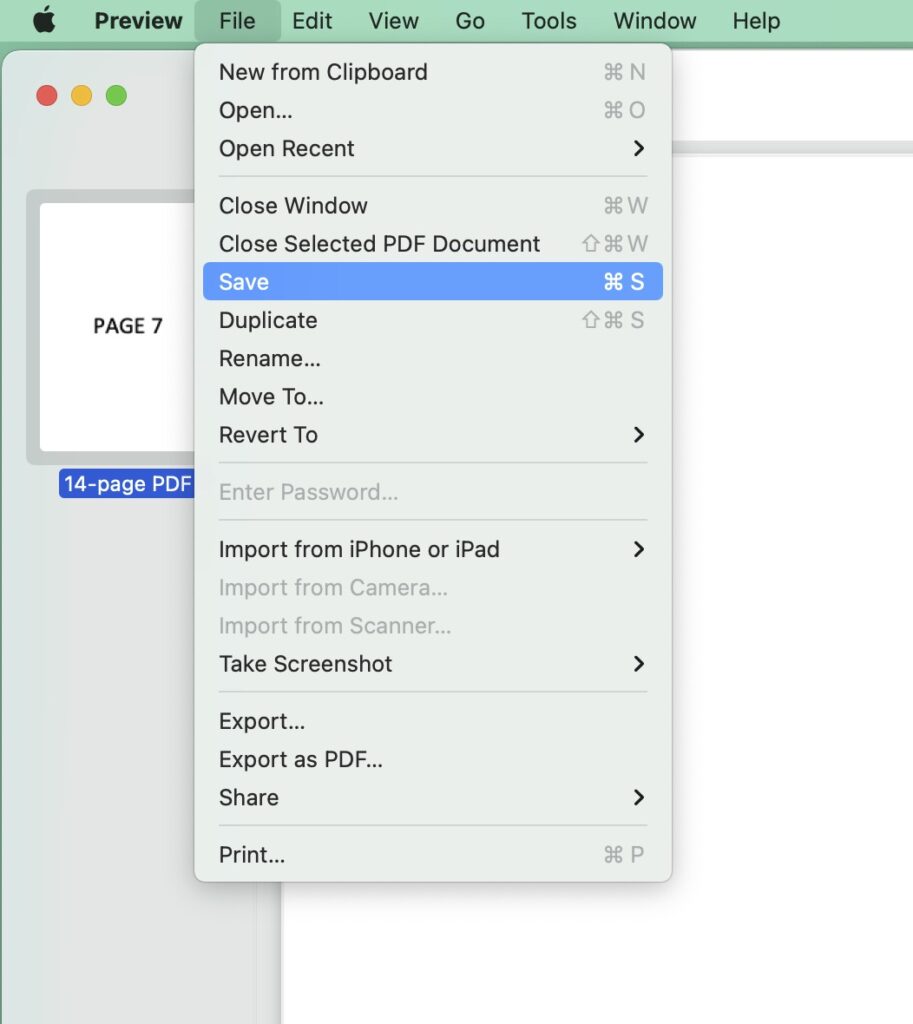
That 4-step process took me about 57 seconds.
2. A SCREEN RECORDING OF THE SOLUTION
While I was completing those four steps above I had activated Loom to record my screen.
This enabled me to create a very short (57 second) video to send to Sharon that would ‘show’ her what I did.
Even though I used my Mac’s Preview app, I have no doubt there are Windows applications that would work in a similar way, and I hoped seeing the process would help Sharon determine this.
Here’s the screen recording I prepared:
3. INTRODUCED SHARON TO SMALL PDF
The third thing I did was send Sharon a link to Small PDF.
Small PDF is a really fabulous tool that enables people to do lots of things with their PDFs.
Small PDF is “the platform that makes it super easy to convert and edit all your PDF files. Solving all your PDF problems in one place – and yes, free.“
You can use Small PDF to split, merge, unlock and protect PDFs.
You can convert them to Word, Excel or PowerPoint files.
You can even turn them into a JPG file.
Clever huh?
For free, you can upload and convert two files per hour.
Anything thereafter will require that you sign up for a monthly plan.
In the past I have paid a monthly subscription for Small PDF, which amounted to around AUD$8/m.
I was using it a lot for a particular project, and it was definitely worth the small outlay at the time.
It’s very easy to use and as you can see from the home page, it’s explicit in terms of what functionality it offers.
If you’re interacting with PDF files a lot you definitely want to bookmark Small PDF and add it to your business tool box.
While you’re at it, add Loom too!
And so, by the end of those steps I:
Not bad for 15 minutes of work, huh?
What tools do you use to trick-up your PDFs?
In particular, if you’re a Windows users – I’d love to know if there’s a similar built-in application like Preview that can be used.
Leave a Reply